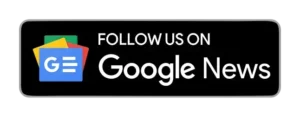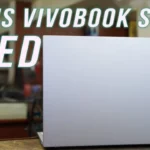In this article, we will guide you on how to turn on keyboard lights for various devices, including laptops and computers. We will address popular queries such as how to turn on a laptop keyboard light, how to turn on the keyboard light on a Mac, how to turn on the keyboard light on Windows 10, how to turn on the keyboard light on an HP laptop, how to turn on keyboard light on a Dell, how to turn on keyboard light on Windows 10 HP, how to turn on keyboard light on a Chromebook, and how to turn on keyboard light on an Asus.
Laptop keyboard lighting has revolutionized our work, providing a convenient solution for users who prefer working during nighttime hours. Most modern laptops are equipped with backlit keyboards, offering a range of luxurious features that can sometimes overshadow this essential functionality
Suppose you have recently purchased a new laptop or computer. In that case, you may need to become more familiar with the various shortcuts that enable users to adjust settings with a simple keystroke. When the sun begins to set, and you still have several hours of work ahead, knowing how to activate the keyboard lighting becomes crucial, ensuring you can continue working in low-light conditions.
Let’s delve into the methods to optimize your PC’s performance by activating the keyboard’s light. We will explore how to turn on the keyboard lighting and disable it when necessary. Additionally, we will provide solutions to common issues encountered on HP notebooks.
Keyboard Invention
Christopher Sholes invented the first practical typewriter and introduced the keyboard layout that is familiar today. Since its inception, keyboards have become integral to our daily lives, allowing us to input commands, type documents, and communicate effectively. As technology advances, keyboards have evolved to include various features, including the highly sought-after keyboard lighting.
Laptop Keyboard Lighting: A Game-Changer
In recent years, laptop manufacturers have recognized the importance of keyboard lighting and have integrated this feature into their latest models. Laptop keyboard lighting has transformed how we work, providing a solution for those burning the midnight oil. The ability to illuminate the keys in dimly lit environments has enhanced productivity and added a touch of elegance to modern laptops.
How to Turn On a Backlit Keyboard: Illuminating Your HP Notebook
Keeping up with the latest advancements in technology, HP notebook computers now come equipped with a brilliant feature—an illuminated keyboard. If you find yourself working in low-light conditions or simply prefer the aesthetic appeal of a backlit keyboard, activating this feature is a breeze.
Step 1: Locate the Backlight Key
On the upper bar of your HP notebook’s keyboard, you will find a dedicated key associated with the backlight. Look for the F5 key, which is often adorned with an icon symbolizing the backlight feature.
Step 2: Press Fn + F5
To activate the magical glow of your keyboard backlight, simply press the F5 key while simultaneously holding down the Fn button located at the bottom of your keyboard. This combination will illuminate your keyboard, providing you with enhanced visibility and a captivating typing experience.
Step 3: Adjust Brightness Settings (Optional)
Depending on your HP notebook model, you may have the option to adjust the brightness of the keyboard backlight. Some laptops allow you to control the level of illumination. If this option is available on your model, you can simply turn the brightness up or down to suit your preference.
As we step into 2023, HP continues to innovate and refine its notebook offerings. With each passing year, the company introduces sleeker designs, improved functionality, and enhanced user experiences. The latest HP notebooks showcase even more customizable features, including advanced keyboard backlight settings and synchronization with other RGB lighting systems for a cohesive visual experience.
How to Turn Off a Backlit Keyboard: Embracing Natural Light
When the sun rises, and its warm rays gently illuminate your workspace, you may find that the keyboard backlight is no longer necessary. Turning off the backlight is as simple as the initial activation process.
Step 1: Locate the Backlight Toggle
To switch off the backlight of your HP notebook’s keyboard, look for the duplicate keys that control the lighting feature. This is often the same key used to turn the backlight on, such as F5, F9, or F11.
Step 2: Single Key Press or Fn Combination
Press the designated key, either F5, F9, or F11, to deactivate the keyboard backlight. In some cases, you may need to use the Fn key in combination with the designated key. For example, the action could be a multi-action Fn + F5, Fn + F9, or Fn + F11 key press.
How to Adjust Brightness on a Backlit Keyboard:
When it comes to optimizing your productivity, every detail counts. The brightness level of your computer screen and keyboard can greatly impact your comfort and overall performance. Fortunately, adjusting the brightness of your keyboard’s backlights is a straightforward process that can help create an ideal working environment.
Utilize the Backlight Function Button
To adjust the brightness of your keyboard’s backlights, simply locate the dedicated backlight function button. Press this button multiple times to cycle through different brightness levels and find the desired dimness or brightness. This versatile key serves as your gateway to all the lighting functions on your keyboard, providing you with complete control over your visual experience.
How to Alter the Color of a Backlit Keyboard:
For avid gamers seeking optimal results with their HP OMEN laptops, the ability to personalize the color of their backlit keyboards adds an exciting dimension to their gaming sessions. It’s no secret that gaming laptops often boast vibrant backlights that enhance the gaming atmosphere and provide a competitive edge.
Zoned Backlighting
HP OMEN laptops offer a unique feature called zoned backlighting, enabling users to assign and modify the backlight color of specific keys and keyboard areas. This segmentation proves particularly valuable for gamers who rely on various keys for different actions, allowing for enhanced accuracy and visual navigation.
For example, a PC gamer might assign red to the movement keys (WASD and Arrow keys) and use blue lights for item keys. With this customized keyboard color scheme, gamers can confidently hit every key, even without looking directly at the keyboard.
How to Change the Color of the Backlit HP OMEN Laptop Keyboard
To change the color of your illuminated HP OMEN laptop keyboard, follow these simple steps:
- Open OMEN Command Center: Access the OMEN Command Center either through your Windows taskbar or by using the Start menu on your Windows operating system.
- Select “Lighting”: On the left sidebar of the navigation, locate and click on the “Lighting” option.
- Choose “Keyboard”: In the upper-right corner of the OMEN Command Center, ensure that you have selected “Keyboard.” You will be presented with three options: Animation, Static, and Off.
- Opt for “Static” Mode: Select “Static” to manually assign specific colors to different parts of your keyboard. The “Template” dropdown menu will display six preloaded templates, including options like WASD, FPS MOBA, MMO, P1P6, and All Keys. Additionally, there is a “Custom” option that allows users to create their own personalized keyboard segmentation.
- Select a Template: Once you have chosen a template, a color guide will appear at the lower left of the OMEN Command Center. From here, you can assign colors from a wide range of options, tailoring your keyboard’s appearance to your liking.
- Apply and Enjoy: After customizing the color scheme, click “Apply” to implement the changes. Marvel at the vibrant design of your HP OMEN laptop keyboard and immerse yourself in a truly personalized gaming experience.
How Do I Make the Backlit Keyboard of My HP OMEN Come to Life?
In gaming laptops, HP OMEN continues to impress with its cutting-edge features, and one of the fascinating aspects is the backlit keyboard functionality. Designed to immerse gamers in a world of vibrant visuals, HP OMEN laptops offer the ability to program the keyboard to illuminate and pulsate in sync with the audio of their games.
Whether you’re gearing up for an intense shootout, aiming for pinpoint precision, or eagerly anticipating a game-changing strike, your keyboard will come alive, responding dynamically to your every move and creating an unparalleled gaming experience.
Animating the Colors on Your HP OMEN Backlit Keyboard: A Step-by-Step Guide
To unleash a symphony of vibrant hues on your illuminated HP OMEN laptop keyboard, follow these user-friendly steps:
- Launch the OMEN Command Center: Access the OMEN Command Center through your Windows taskbar or the Start menu on your Windows operating system. It serves as your gateway to a world of personalized illumination.
- Select “Lighting”: In the left sidebar of the OMEN Command Center’s intuitive interface, locate and click on the “Lighting” option. It’s your ticket to unlocking the potential of your backlit keyboard.
- Choose the Keyboard Option: Once you’ve entered the Lighting section, ensure that you have selected the keyboard option. It’s positioned in the upper-right corner of the OMEN Command Center, ready to bring your keyboard to life.
- Opt for “Animation” Mode: Within the “Mode” section, you’ll find the “Animation” option. By selecting it, you open the door to a world of captivating colour shows that will transform your keyboard into a mesmerizing visual spectacle.
- Explore Preloaded Animation Settings: The “Effect” dropdown menu holds the key to an array of preloaded animation settings. You can choose the animation that best suits your gaming style and preferences with options such as Color Cycle, Starlight, Breathing, Ghosting, Ripple, Wave, OMEN X Raindrop, and Audio Pulse.
- Customize with Themes or Create Your Own: For those seeking further personalization, HP OMEN offers preloaded themes like OMEN Galaxy, OMEN Volcano, OMEN Jungle, and OMEN Ocean. Alternatively, unleash your creativity by selecting the “Custom” option and design your unique colour scheme.
- Adjust Animation Speed and Direction: Fine-tune the animation’s speed and direction using the sliders conveniently located at the bottom left of the OMEN Command Center. Achieve the perfect balance and visual impact that complements your gaming experience.
- Preview and Apply: Once you’ve crafted your personalized animation masterpiece, preview it on the right side of the OMEN Command Center. Once satisfied, click “Apply” to implement the changes and watch in awe as your HP OMEN laptop keyboard springs to life with vivid, pulsating colours.
Can I Install an Illuminated Keyboard on My Laptop?
Adding an illuminated keyboard to your device can be enticing in the ever-evolving world of laptops. However, installing a backlit keyboard yourself is complex and not recommended for non-professionals. With compact and intricate designs, laptops need the necessary expertise and tools to disassemble and modify.
Integrating a backlit keyboard requires a deep understanding of hardware and software intricacies, making it a task best left to professionals. Attempting to install a backlit keyboard without the proper knowledge and skills can lead to unintended consequences and potential damage to your laptop.
Transform Your Laptop with HP’s Cutting-Edge Backlit Keyboards
When turning your laptop into a high-tech gaming powerhouse with an illuminated keyboard, HP offers exceptional options for users of all backgrounds. HP OMEN laptops provide a truly immersive gaming experience where the keyboard becomes integral to the visual spectacle. Utilizing the OMEN Command Center’s animation features, you can customize your keyboard with captivating colours and effects, taking your gaming sessions to new heights of excitement and immersion.
Top HP Laptops with Backlit Keyboards
How to Turn on the Keyboard Light On Windows Computers
Windows computer systems employ various function keys to control keyboard lighting, but the specific key differs between manufacturers. To activate the keyboard light on your Windows computer, it is crucial to identify the dedicated key or consult the manufacturer for guidance.
Discovering the Keyboard Light Key
Each brand establishes its key to regulate the keyboard light, offering unique functionality and customization options. Some manufacturers enable users to toggle the light on or off, while others provide multiple brightness levels to suit individual preferences.
Steps to Activate Keyboard Lighting:
To turn on the keyboard light on your Windows computer using the keyboard, follow these simple steps:
- Locate the Key: Identify the button on your keyboard that controls the keyboard light. The exact key may vary depending on the brand and model of your computer.
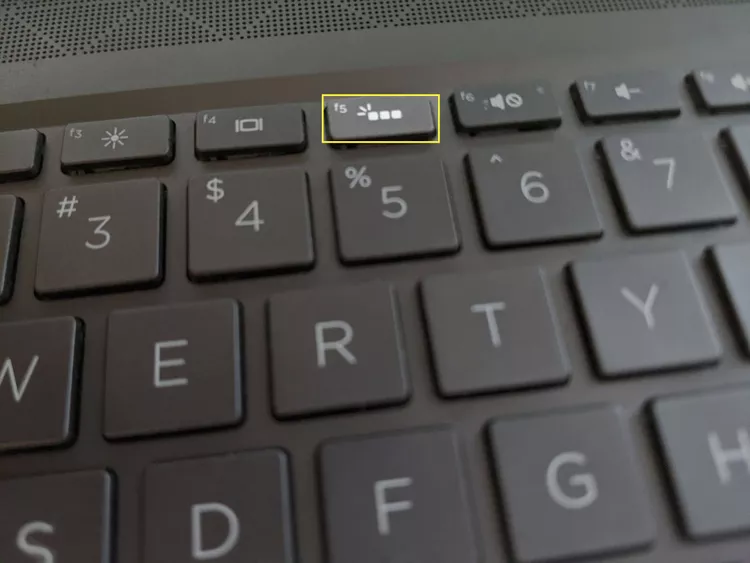
- Press the Key: Once you have located the designated key, such as F5, F9, or F11, press it to activate the keyboard light.
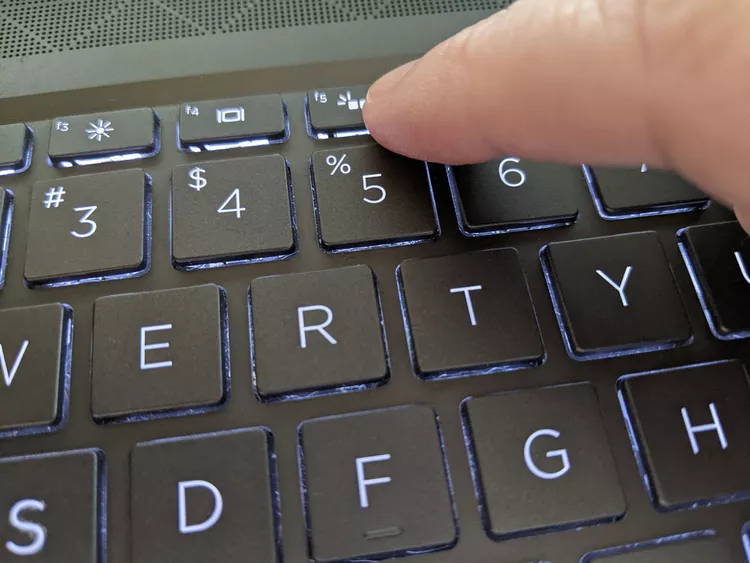
- Adjust Brightness (Optional): If the initial brightness level is not satisfactory, you can press the key again to cycle through different brightness levels until you find the desired setting.

Activating the keyboard light on Windows computers is a simple yet individualized process. By identifying the dedicated key and following the steps outlined above, users can enhance their typing experience with illuminated keys. Whether you prefer a subtle glow or a vibrant radiance, Windows computers offer flexibility in adjusting the brightness to suit your needs. Embrace the convenience and personalization options available and illuminate your keyboard for enhanced productivity and visual appeal.
What if a Windows Keyboard Light Won’t Turn On?
Sometimes, simply pressing the designated button on your keyboard may not activate or adjust the light on your Windows keyboard. In such situations, you will need to modify the keyboard lighting settings within the Windows Mobility Center or use a manufacturer-provided application.
Accessing the Keyboard Light Settings
Please note that the option to control the keyboard light may not be available directly within the Windows Mobility Center. It is typically a manufacturer-specific feature placed there by the computer maker. If you do not find the desired option within the Windows Mobility Center, contacting your computer manufacturer for guidance is recommended.
Steps to Turn Off or Adjust Keyboard Light Brightness in Windows Mobility Center:
To turn off or adjust the brightness of the keyboard light on your Windows computer, follow these steps:
- Press Windows Key + X: Simultaneously press the Windows key and the X key on your keyboard to open the Windows Mobility Center.
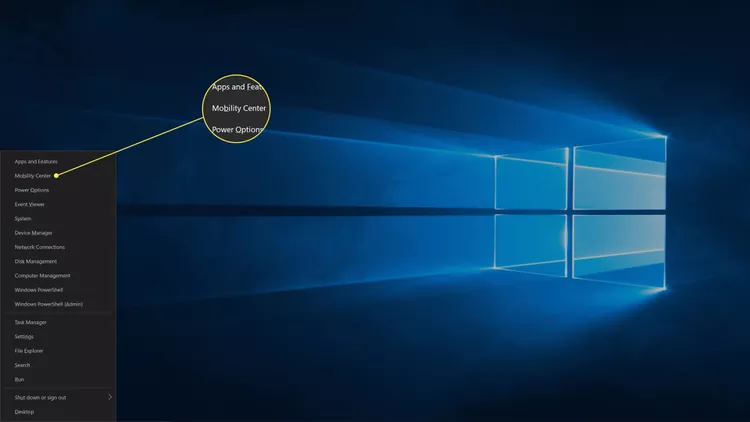
- Locate the Keyboard Brightness Setting: Within the Windows Mobility Center, locate the Keyboard Brightness setting. Note that this option may vary depending on the manufacturer and model of your computer.
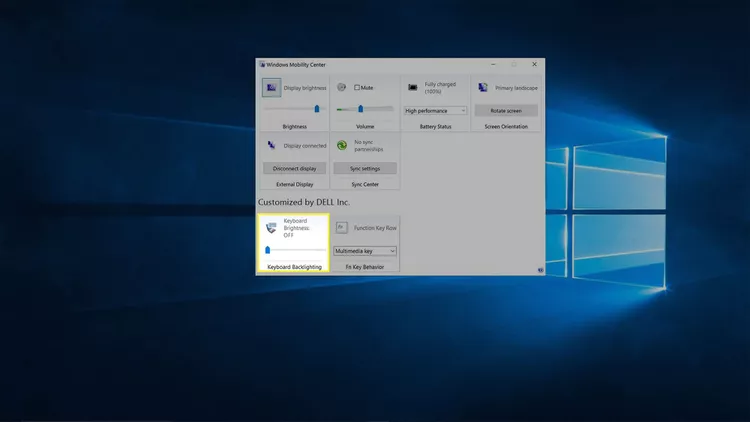
- Check Manufacturer-Specific Section: If you do not find a Keyboard Brightness setting or a manufacturer-specific section at all, it indicates that this option is not available on your computer. In such cases, it is advisable to contact the manufacturer for further information and support.
- Adjust Brightness: Click and drag the slider associated with the Keyboard Brightness setting to the right to increase the brightness intensity of the keyboard light.
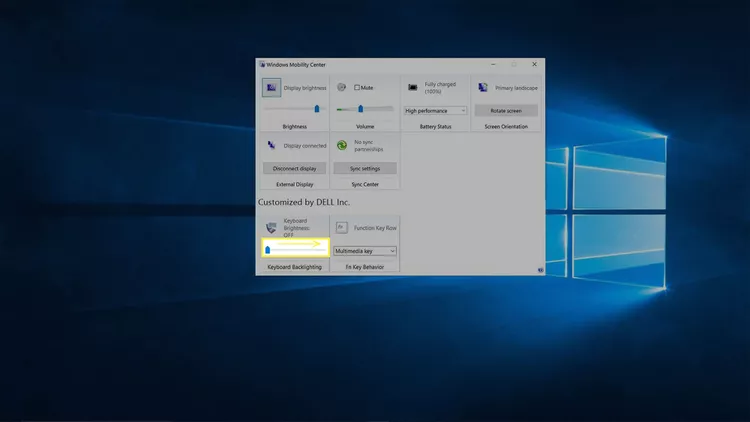
When the designated button on your Windows keyboard fails to activate or adjust the keyboard light, utilizing alternative methods becomes necessary. By exploring the settings within the Windows Mobility Center and utilizing manufacturer-provided applications, users can troubleshoot and modify the keyboard light settings to their preference. Remember, contacting the manufacturer for guidance and support is crucial, as they can provide specific instructions tailored to your computer model. Overcome any obstacles and ensure an optimal keyboard lighting experience on your Windows computer.
How to Turn On Keyboard Light on Mac
Mac users can easily illuminate their keyboard by following a few simple steps. To activate the keyboard light on a Mac, press the “F6” key or the “F5” key, depending on your Mac model. These keys typically have a small sun icon, indicating their function. By pressing the appropriate key, you can adjust the brightness of the keyboard backlight to suit your preferences.
What if a Mac Keyboard Light Won’t Turn On?
Mac users enjoy the convenience of controlling their keyboard lighting using the dedicated Increase Brightness and Reduce Brightness keys. However, there are instances when the keyboard light might not turn on, and the issue can often be resolved through system settings. If you find yourself unable to activate the keyboard light, it’s time to delve into your macOS settings.
Enabling Keyboard Light on macOS: Step-by-Step Guide
To ensure your keyboard light is enabled and functioning properly in macOS, follow these simple steps:
- Click the Apple Icon and Select System Preferences: Locate the Apple icon on the top left corner of your screen and click on it. From the dropdown menu, select “System Preferences” to access your system settings.
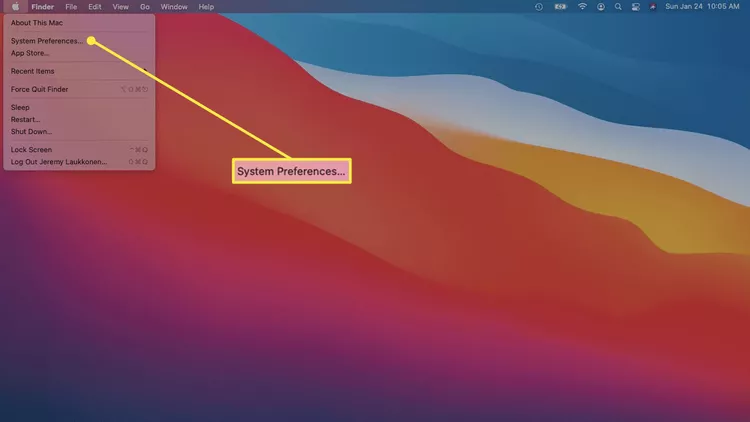
- Click Keyboard: Within the System Preferences window, locate and click on the “Keyboard” icon. This will open the Keyboard settings
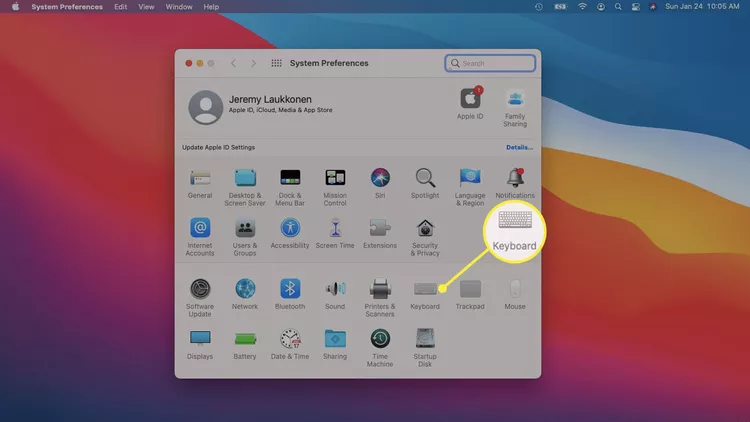
- Check the “Adjust keyboard light in low light” Box: In the Keyboard settings, make sure to check the box that says “Adjust keyboard light in low light.” This allows the system to automatically adjust the keyboard light based on the ambient lighting conditions.
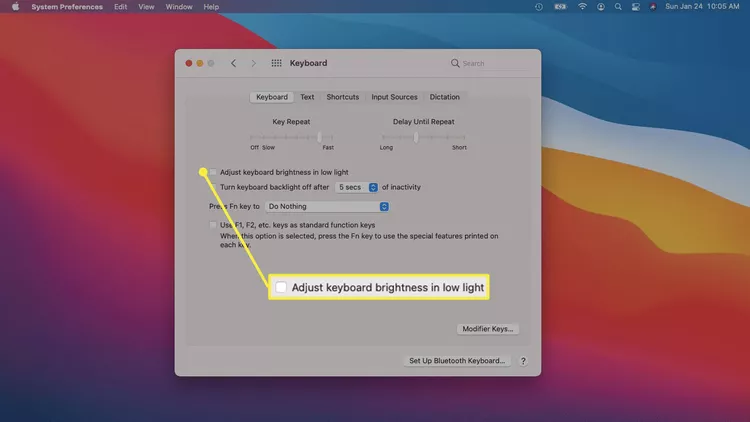
- Check the “Turn keyboard backlight off after x seconds” Box: If you prefer the keyboard light to automatically turn off when you’re not actively typing, check the box that says “Turn keyboard backlight off after x seconds.” Specify the desired duration for the backlight to remain on after you stop typing.
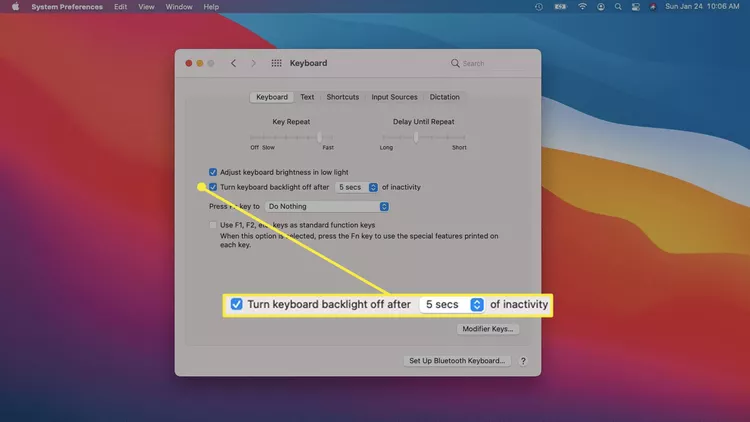
- Verify “Use F1, F2, etc. keys as standard function” Setting: If the keyboard light still fails to turn on, ensure that the box next to “Use F1, F2, etc., keys as standard function” is not checked. If it is checked, you will need to press FN + Increase Brightness instead of solely pressing the Increase Brightness key to adjust the keyboard light.
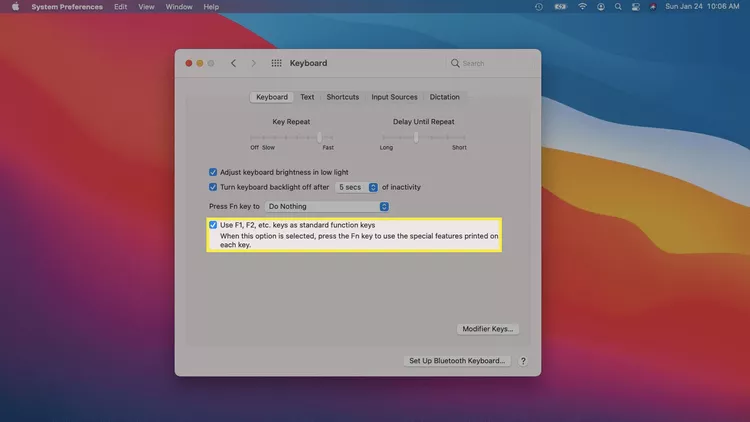
What are the External top keyboards with backlit HP keyboards?
FAQ
How do I activate the keyboard backlight on my Lenovo laptop?
What is the keyboard backlight shortcut for Dell laptops?
How can I activate the keyboard backlight on my HP laptop?
How do I increase the brightness of my laptop’s display?
How do I activate the keyboard backlight on my Asus laptop?
What should I do if the keyboard lights on my MacBook aren’t turning on?
Is it possible to customize the keyboard backlight color on a gaming laptop?
Can I adjust the keyboard backlight timeout on my laptop?
- China Develops Superfast Laser-Powered Submarines To Go As Fast As Jet Engine
- Engineer Constructs Fully Functional Square-Wheel Bicycle
- AI-Powered ‘Poetry Camera’ Turning Images into Poems with a Touch of Technology
- Rolls Royce Ghost Cabins is so Silent that you can Hear the Ticking Sound of the Clock Placed
- Undergraduates Develop Hydrogen-Powered Internal Combustion Engine